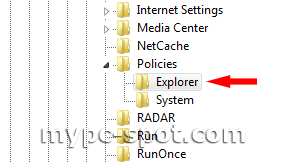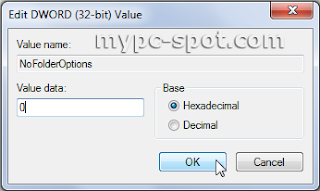1. Melakukan ping
Ping dilakukan kurang lebih agar koneksi internet terus melakukan download / nyedot sedikit data dari situs yang dituju. Caranya :
a. Jalankan program run di menu windows

b. Ketik cmd, lalu ok

c. Ketik : ping www.google.co.id -t, lalu enter dan koneksi akan melakukan ping ke situs www.google.co.id secara terus menerus

d. Situs www.google.co.id dipilih karena termasuk situs yang paling ringan dan mudah untuk di-akses, sehingga bandwidth yang digunakan pun tidak akan boros (hal yang cukup penting untuk diperhatikan bagi pengguna internet volume based)
e. -t berguna agar ping dilakukan secara terus menerus, kalau tidak pakai -t maka ping hanya dilakukan sekali saja
f. Hasil dari nge-ping ini bisa terlihat di netmeter bahwa koneksi selalu ada aktivitas data, sehingga tidak idle.

g. Untuk memberhentikan ping, bisa tekan tanda X di kanan atas ataupun dengan menekan CTRL+C
2. Menggunakan freeware ISP Nightmare
Tools yang sengaja diciptakan untuk mengatasi koneksi agar tidak idle. Keterangan lebih lengkap dan download-nya bisa dilihat di link berikut : Download ISP Nightmare. Cara penggunaan-nya hanya tinggal klik yang enable.

Jika berhenti menggunakan, tinggal close saja. So far lumayan lah, kedua cara ini cukup ampuh untuk mengatasi idle yang kadang menjengkelkan..